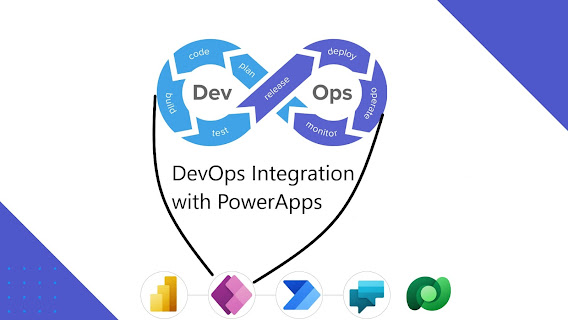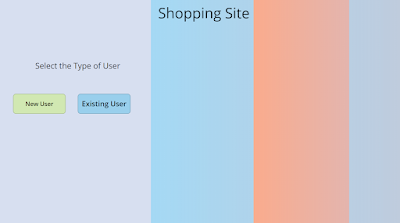ChatGPT in PowerApps

Since ChatGPT is introduced it has made everyone curious. This AI powered chatbot built by OpenAI is just amazing!!! One of the key benefits of using ChatGPT in PowerApps is its ability to understand and respond to natural language input. This can greatly enhance the user experience by allowing more intuitive interactions with the app. To know more about anything we ask "What is that" so i just asked that from ChatGPT itself....here's a brief of what I got. " I am an AI assistant, trained to answer questions and assist with tasks. I am a computer program designed to process and understand natural language input, and generate responses. I use machine learning algorithms, which allows me to improve my performance over time with more data and feedback. My capabilities include language processing, information retrieval, and knowledge management. My purpose is to provide helpful and accurate information to users and assist them with tasks, and you can ask me questio