Multilingual PowerApps
There are 2 ways to make your app Multilingual.
1. You can use the Microsoft Translator connector that is already available in PowerApps. The only concern is you need an Azure subscription for this. So just like me a lot of people won't be having Azure subscription.
So what can we do? Well actually there is a quite better way to make your app multilingual without using Microsoft translator. That's where the second approach comes into picture.
2. You can use Power Automate and AI Builder collectively to help you out. If I be honest this is much more convenient approach when you have a quite a decent amount of Text Labels. This is really a user friendly approach and if you stick with me till the end you'll just be fine.
Here's a Glimpse of the Multilingual Functionality.
Let's Start (Approach 2)-
a. Power Automate Flow:
1. We can start by creating a Power Automate Manual Trigger flow with LanguageTag as a parameter.
2. Create an excel file with 3 columns ( TextID, Language, LocalizedText) and store it in OneDrive.
3. In the TextID enter Text labels or Text of your App that you want to translate. In the Language specify the language you want the translated text to be stored. Localized text will contain your translated text (as shown below).
4. Create it as a table since Power Automate can only read tables in excel.5. Use the connector (List rows present in table) and use Filter Query as (Language eq 'en').
6. Use apply to each loop and take value of excel as input for loop.
7. Use AI Builder Connector that is "Translate Text into another Language". Text will be TextID and Translated to will be LanguageTag(the one that we passed as parameter for our mannual trigger).
8. Add another step to insert the rows into the excel as shown below.
9. Now run the flow. Since we pass LanguageTag as a parameter we need to specify that. You can search for LanguageTag for different languages online. (For English it is 'en' for Hindi it is 'Hi') etc. or you can simple select the language in "Transalte to" in AI builder connector and pass the complete name of the language.
b. PowerApps
1. Add the excel file we stored on OneDrive in PowerApps through the OneDrive connector in Data.
2. Now in the PowerApps change the Text that you want to become multilingual with a formula. For example : This is the text I want to translate - "Unlimited movies, TV shows and more."
LookUp(Table3,Language=Dropdown1.SelectedText.Value && TextID="Unlimited movies, TV shows and more.",LocalizedText)
Table3 is the table of excel file, Langauge i'm getting from the dropdown and Localized text will be translated text.
Let me know in comments if you are facing any issue!!.




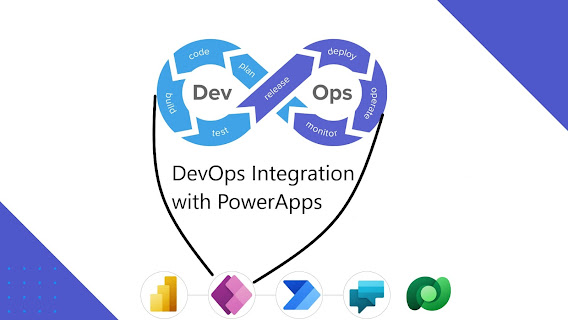
Comments
Post a Comment
If you got any doubts, Kindly let me know.